디스코드 마이크 안됨 해결방법
코로나 사태로 밖을 돌아다닐수 없는 요즘시대에 여러분은 집에서 무엇을 즐기는가? 1가구 1pc이상의 보급률을 가지고 있는 대한민국에서는 역시나 온라인게임을 주로 이용하는 분들이 많으실꺼라 생각한다.

2000년대에는 솔로플레이 즉 한명이 독단적인 주관을 가지고 게임을 하는경우가 많았으나 최근에 게임은 리그오브레전드, 배틀 그라운드등 주로 팀플레이를 위주로 하는 게임들이 대세를 이루고 있다. 이런 팀플레이 위주의 게임이 각광을 받으면서 같이 떠오르는 프로그램이 있으니 바로 음성채팅을 지원해주는 프로그램이다.
이 프로그램도 초창기에는 스카이프나 토크온이 많은 사랑을 받았지만 최근에 양상은 바로 이프로그램 "디스코드"를 빼놓을 수가 없다.
헤드셋을 컴퓨터에 연결해서 마이크로 음성채팅을 하는 모습은 이제 PC방이든 가정에서든 일반적으로 볼수가 있는데 기본적으로 별 문제없이 사용하겠지만 외부장치를 연결하는 프로그램이기 때문에 오류가 많이 발생할수밖에 없을것이다.

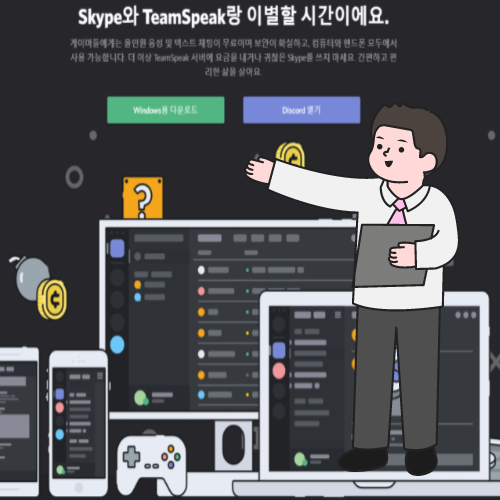

그중에서도 가장대표적인 증상 디스코드 마이크 안됨 현상은 음성채팅을 원하는 유저들에게 최대의 적일수 밖에 없다. 이번시간은 디스코드 마이크 안됨 현상을 해결하는 방법에 대해서 세부적으로 알아보도록 하자.
디스코드 로그인
먼저 디스코드가 설치되어 있는 스마트폰이나 컴퓨터에 로그인을 해보자.
물론 웹사이트에서도 로그인이 가능하다.디스코드 마이크 안됨 증상이 있는 헤드폰이나,마이크(녹음장치)를 연결하여 디스코드 화면의 좌측하단부분에 있는 사용자설정을 클릭한다.(톱니바퀴 모양의 우리가 익숙하게 볼수있는 설정아이콘이다)
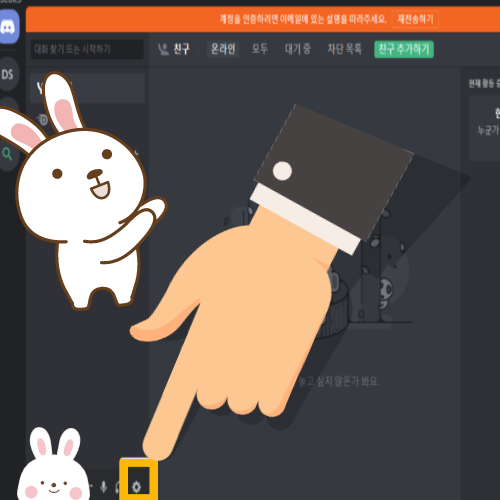
음성 및 비디오
설정메뉴창으로 연결이 되었다면 좌측에 설정메뉴에 대한 카테고리가 쭉 있을것이다.
그중에서 "음성및비디오"항목을 클릭하게되면 음성설정이라는 창이 뜰것이다.
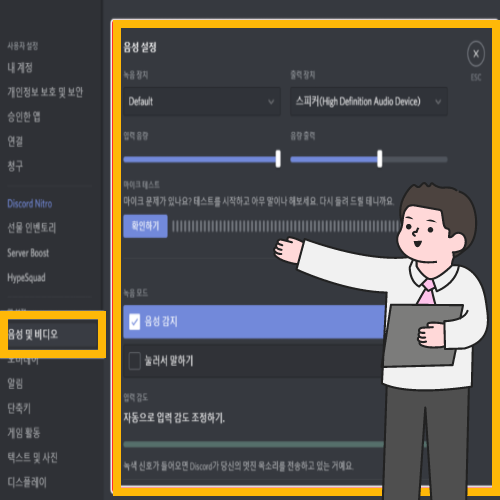
마이크 테스트 하나둘 하나둘
먼저 마이크가 제대로 작동하는지 여부에대해서 알아봐야한다.
사운드출력을 실험을 해볼것인데 마이크테스트에 출력정도가 친절하게 표시가 된다."확인하기"버튼을 누르면 정상적으로 작동하는지 음향이 출력되는 모습을 볼수가 있는데 마이크테스트의 소리바가 움직인다고 해서 디스코드 마이크 안됨이 해결된것은 아니다.이는 스피커에서 출력되는 소리도 같이 인식이 되기 때문이다.
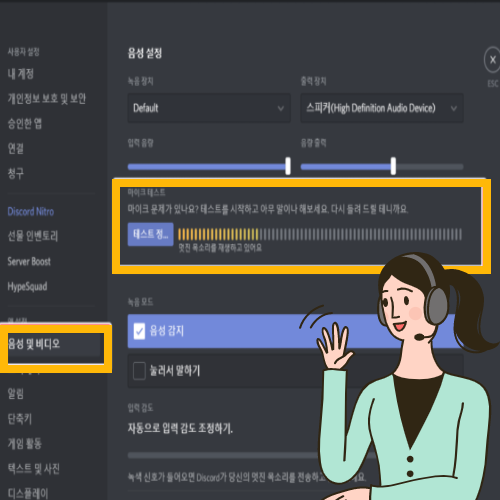
녹음모드 설정
혹시나 녹음모드설정을 잘못해서 디스코드 마이크 안됨 현상이 발생할수가 있다. 이 모드는총 두가지가 있는데 첫번째모드는 "음성감지" 즉 자동으로 음성을 감지하는 모드이고 두번째 모드는 "눌러서 말하기"가 있는데 자신이 설정한 단축키를 눌렀을때만 마이크가 활성화가되어 소리를 감지하게 되는 모드이다.
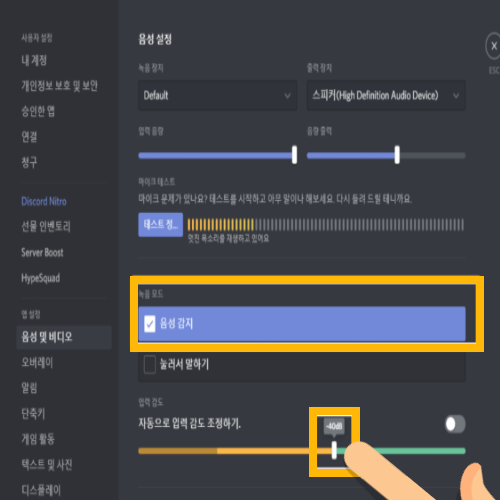
옵션
디스코드 마이크 안됨의 가장중요한 부분인데 맨하단에 위치한 입력감도 메뉴를 보게되면 마이크가 활성화가 되어있는 상태라고 한다면 나의 목소리에 의해서 자동으로 센서가 반응을해 오르락 내리락 하는 모습을 직관적으로 확인할수가 있다. 또한 마이크가 소리에대한 감지를 얼마나 센서티브하게 할 지 조절을 할수가 있는데 흰색의 바를 왼쪽으로 옮길수록 아주 작은 소리도 감지할수 있게된다.
당연히 주변이 소란스러운 pc방이라든지 open된 공간에서는 음성에 대한 감지를 오른쪽으로 조절하여 자신의 목소리만을 감지할수있도록 셋팅을 해야 한다. 이 음성감지를 조절하는 바에 대해서 좀 더 추가하자면 오렌지색과 녹색으로 바가 나누어져 있는데 녹색바가 적을수록 작은소리는 출력하지 못하기 때문에 상대적으로 큰소리를 내야된다. 자신이 목소리 자체가 작다면 녹색 바가 많게 셋팅을 하여 작은소리로도 감지할수 있게 해야한다.
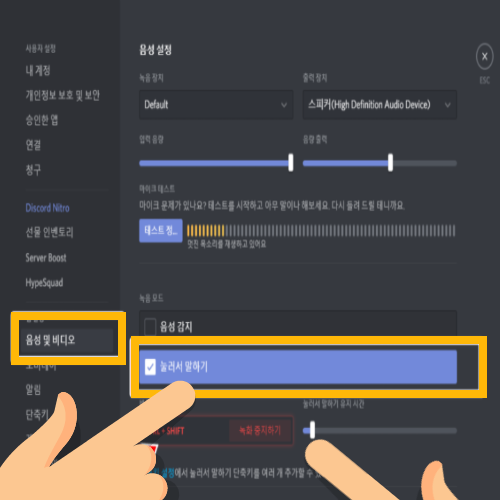
연결장치 프로그램 선택
또한가지 디스코드 마이크 안됨 현상중에 다자간의 음성채팅 시 상대가 나의 목소리를 인식못하거나 상대의 목소리를 내가 인식하지 못하는 현상이 발생할수 있는데 이런 경우라면 PC에 연결된 장치를 프로그램에서 잘못선택하며 나타날수 있다.이는 음성설정메뉴에 최상단에 위치한 출력장치와 녹음장치를 컴퓨터와 연결된장치의 이름으로 바꾸어 준다면 간단히 해결할수가 있다.
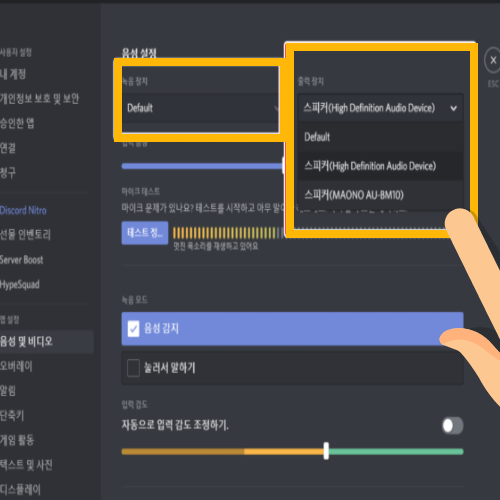
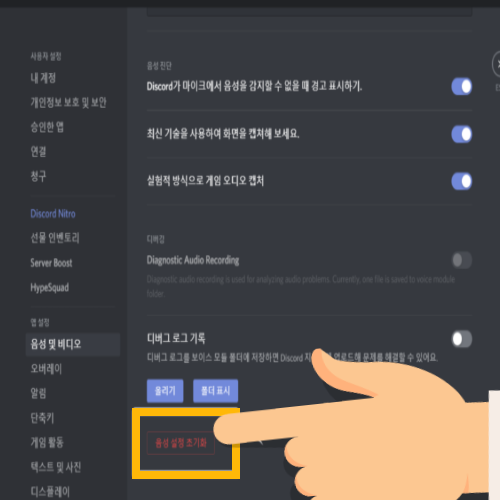
이상이 디스코드 프로그램을 이용한 디스코드 마이크 안됨 현상을 해결하는 솔루션이고 이를 통해서도 재차 같은 문제가 발생한다면 이번에는 윈도우에서 확인할 필요가 있다.
윈도우에서 문제점 해결하기
최초 윈도우 설정에서 사운드 제어판 아이콘을 클릭하여 소리창을 열어보자. 해결이 되지 않는다면 소리의 옵션이 바뀌어 있을 확률이 높은데 이를 확인하는 간단한 방법은 소리 창에서 녹음탭을 누르고 연결되어있는 마이크중에 본인이 사용할 마이크를 아이콘을 우클릭하고 활성화가 된 메뉴에 속성(P)를 눌러준다.
이때 마이크 속성 창이 열리게되는데 상단부분에 있는 수준 탭에서 마이크 음량이 너무 작게 설정이 되어있는다 소리바를 좀더 오른쪽으로 움직여 키워주자.
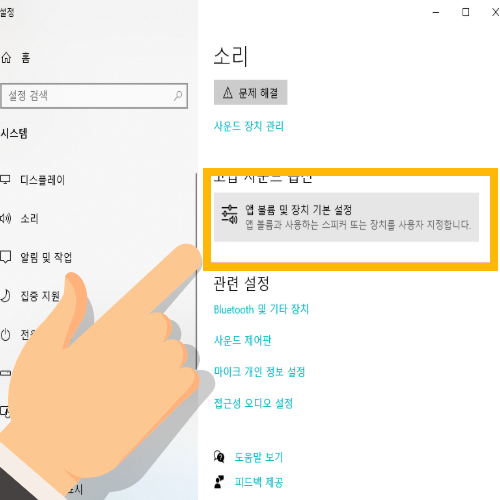
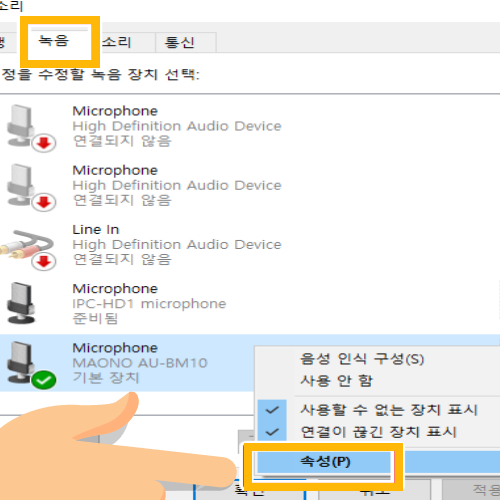
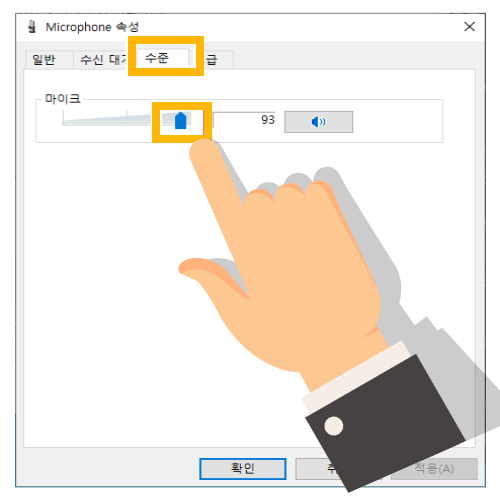
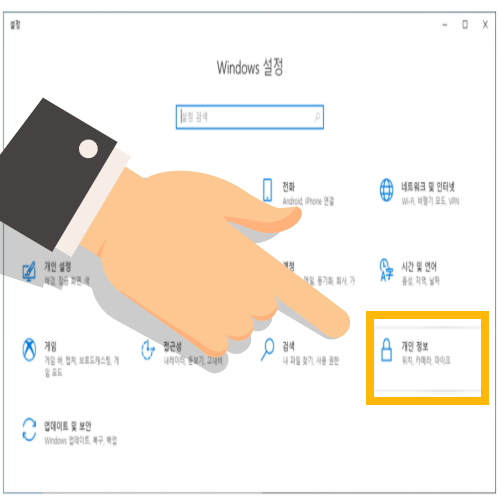
윈도우 10일경우
윈도우10의 경우에는 외부장치에 대해서 사용자가 허용을 해줘야 하는경우가 있다.먼저 시작메뉴에서 설정(톱니바퀴)아이콘을 클릭하고 윈도우 설정창에 개인정보 메뉴를 클릭한다.
좌측메뉴란에 마이크 항목이 보일것이다. 우측 창에 크게 앱에서 마이크를 액세스 하도록 허용 이라고 되어있는데 켬쪽으로 활성화시켜주자.
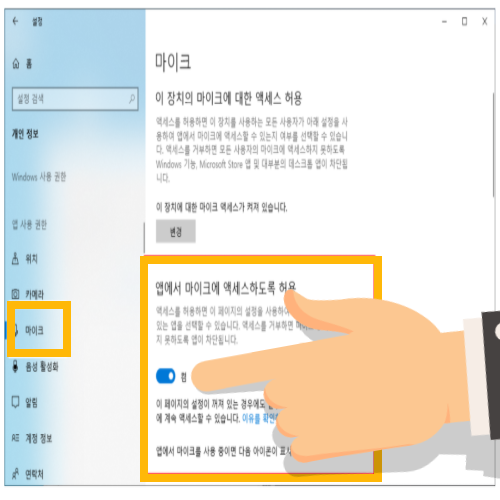
이상 설명한 대로 디스코드 마이크 안됨 현상을 해결하는 방법으로 디스코드와 윈도우를 이용하여 동시에 알아보았다.
'IT모바일' 카테고리의 다른 글
| asdsvc.exe 정체 및 삭제하기 (0) | 2020.08.31 |
|---|---|
| 페북 탈퇴방법, 비활성화 (0) | 2020.08.31 |
| ppsspp 게임모음 A to Z (0) | 2020.08.30 |
| 엑셀 셀병합 단축키 설정 A to Z (0) | 2020.08.26 |
| 틱톡 탈퇴방법 완벽정리 (0) | 2020.08.24 |



